Home Page
Rearrange Home Page Sections
The home page content is divided into sections. You can show or hide any section or rearrange the sections' order in Theme Editor > Home Page > Sections.
Tutorial video
Watch this video for how to hide and rearrange the sections' order.
Home Page Carousels
Edit the carousel
Edit the home page carousel in Storefront Design > Design Options:
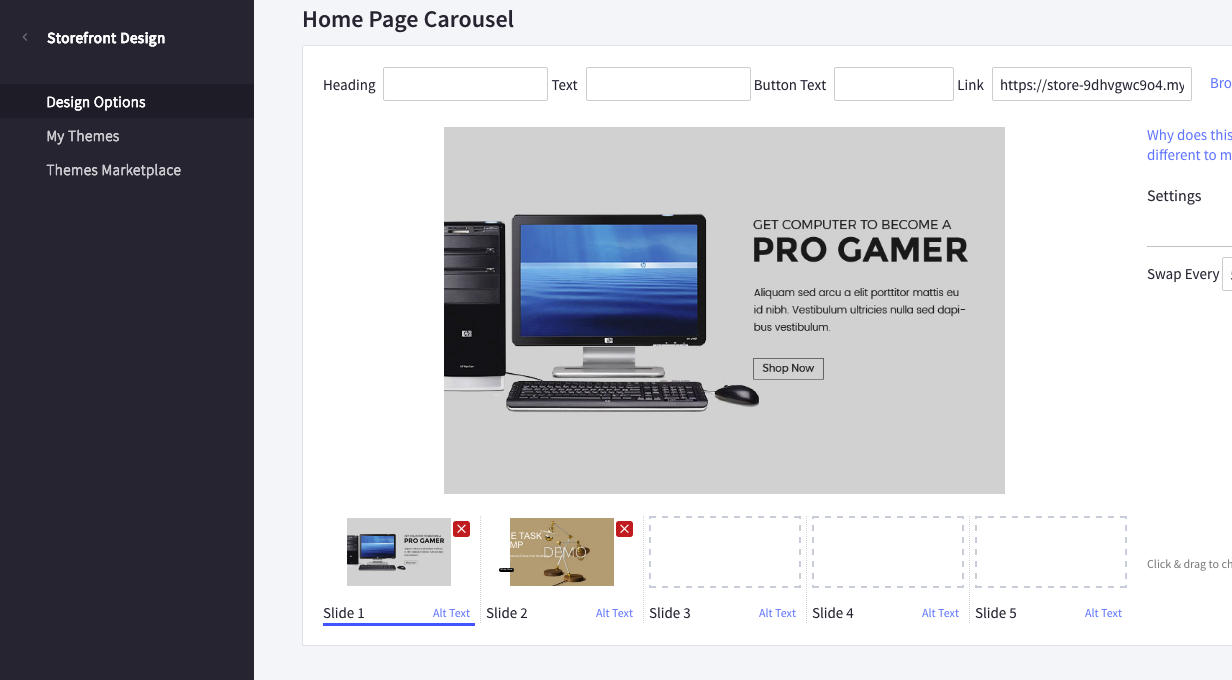
Colors customization
To customize the carousel colors, find Carousel section in the Theme Editor:
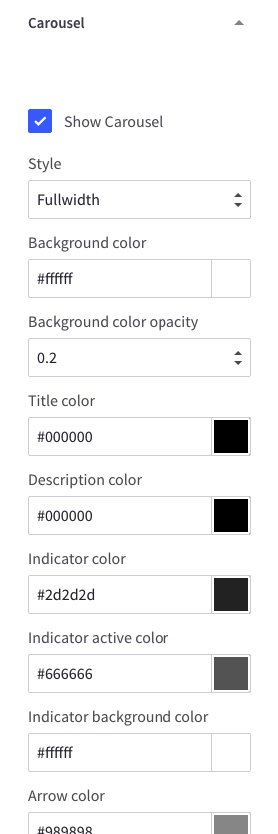
Hide the carousel
To hide the main carousel on Home Page, uncheck Show Carousel checkbox in Carousel section of Theme Editor.
Show videos on the carousel
To display YouTube videos on Home Page Carousel, go to Theme Editor > Carousel > input your YouTube video ID in the input fields as showing below:
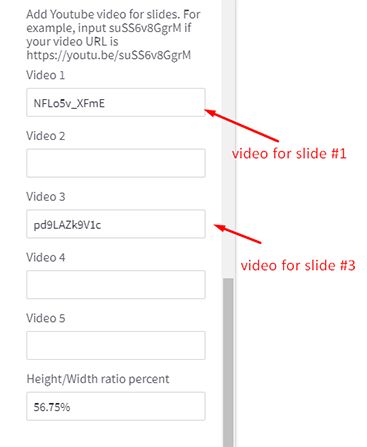
Video 1 will be put on the first slide, Video 3 will be put on the 3rd slide and so on.
Note: you much upload images on the slides at position 1 and position 3 in order to display videos on these slides.
Example how to display videos on slide 1 and slide 3:
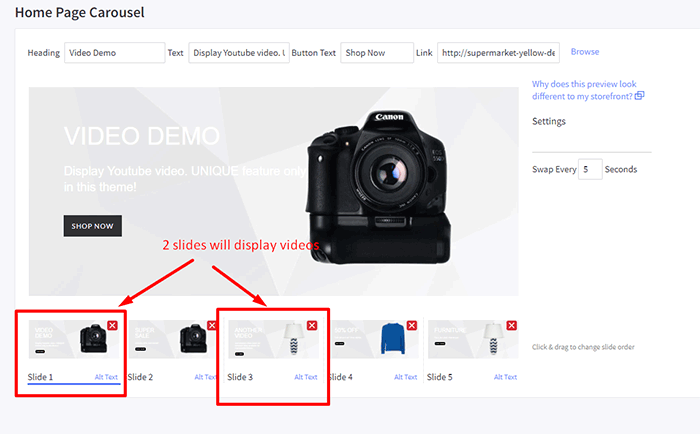
Height/Width ratio percent is percent of your video height divide width, for example the size of video is 1920x1080, then input 56.25% into this field.
2 banners beside the carousel
Enable in Theme Editor > Carousel > tick on Enable side banners?.
In Marketing > Banners, click button Create a Banner. In Banner Content box, click the square HTML button to open HTML Source Editor.
Use the editor below to generate HTML. Click Export HTML button, copy & paste the generated HTML to HTML Source Editor.
Choose other options:
- Show on page:
Home Page - Location:
Top of Page
3 Banners on Home Page
To show these banners on homepage, go to Marketing > Banners > click Create a Banner button. In Banner Content editor, click HTML button to open HTML Source Editor.
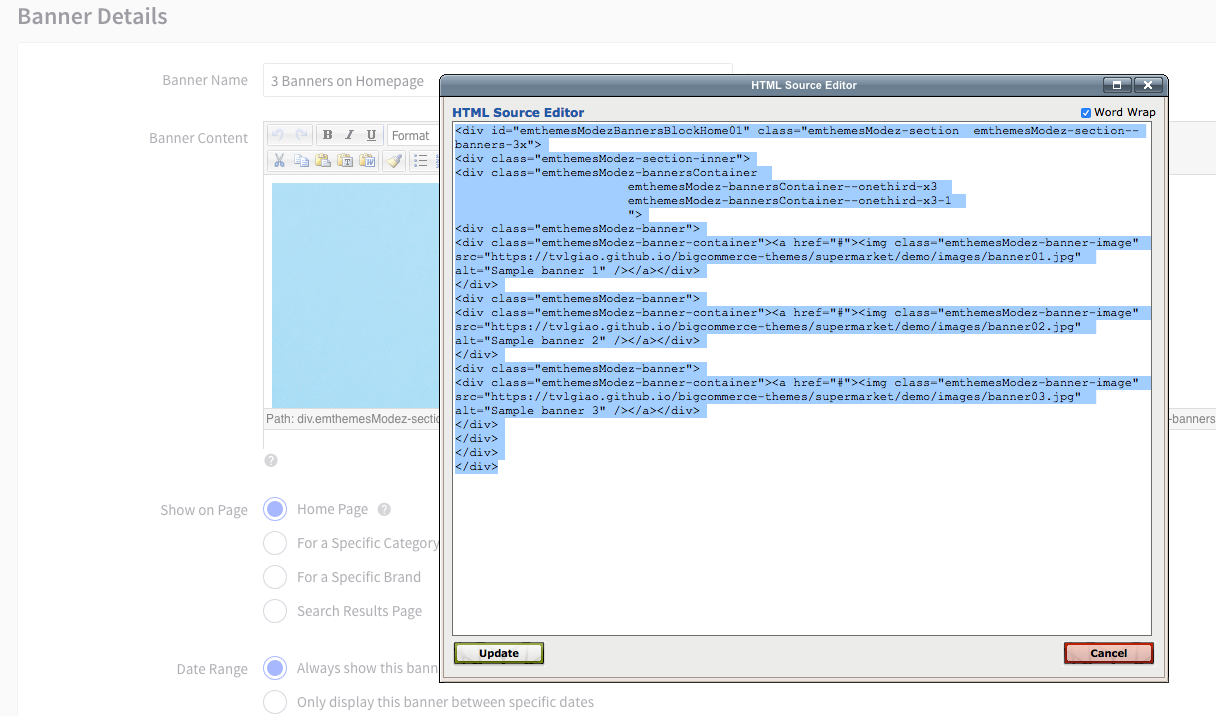
Use the editor below to generate HTML. Click Export HTML button, copy & paste the generated HTML to HTML Source Editor.
Choose other options:
- Show on Page =
Home Page - Location =
Top of Page
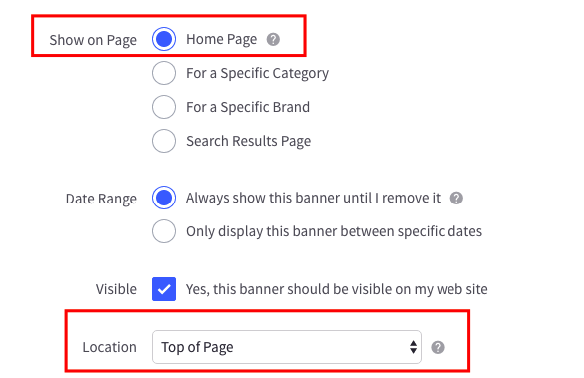
Click Save button to finish.
You can freely edit the HTML above to change banner images or links but keep the HTML attribute id="emthemesModezBannersBlockHome01" unchanged.
Tutorial video
Watch the video below for step by step instruction:
Featured / Bestselling / New Products Tabs
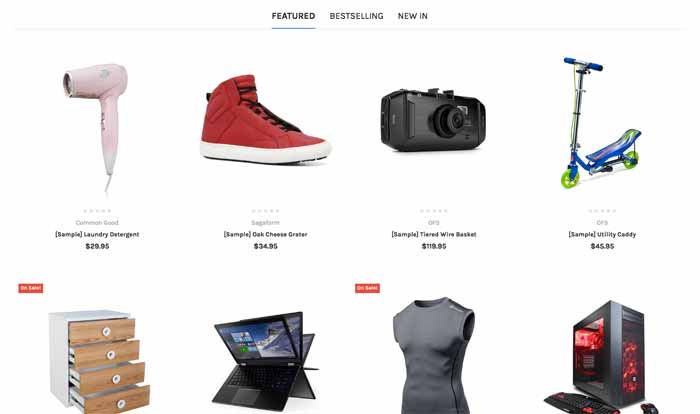
You can configure this section in Theme Editor > Homepage:
Optimize for loading speed
Showing many products may affects to your website loading speed. In order to optimize the loading speed (TTFB - Time to first byte) while still loading many products, you can configure value of Show more products when the page loaded lower, for example 4 and set Show more products when scrolling to the viewport higher, for example 8. As a result, when opening the home page, 4 products will be displayed immediately, when scrolling down to this section, additional 8 products will be loaded and displayed next.
In addition, Show Load More button option allows displaying a Load More button that when clicked will load and display more products. The maximium number of products that can be displayed is 25 for new products, 100 for bestselling and featured.
Products By Categories
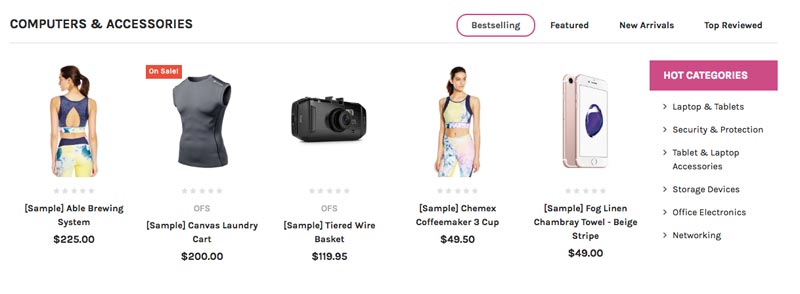
This section will show products organized categories. You can choose number of categories to display products. Categories are sorted by the order specified in Product Categories in admin manager.
Configuration
To configure this section, go to Theme Editor > Homepage > Products by Category with Sorting Tabs:
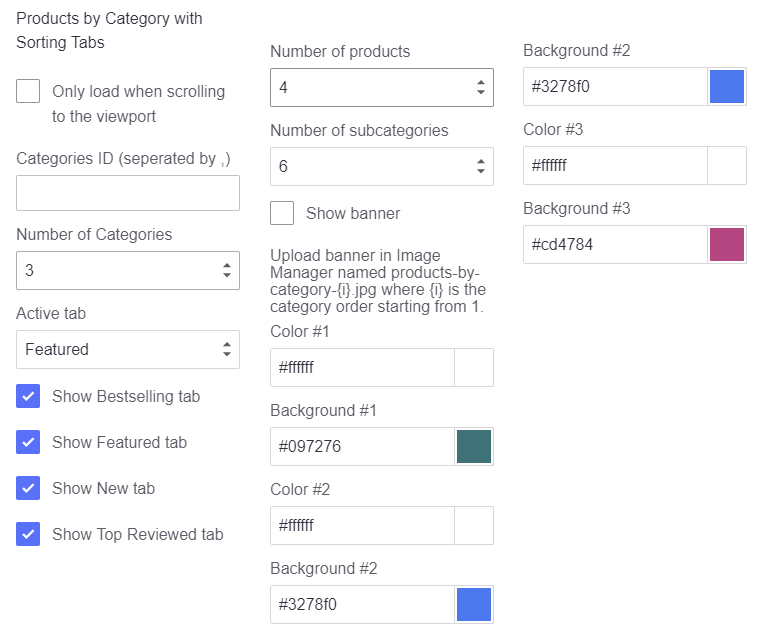
Optimize for execution time
By default, all products will be loaded and displayed when opening the page. At a result, it takes a longer execution time that can affect your site's Page Speed score. To avoid this, you can select Only load when scrolling to the viewport option, the products won't loaded until user scrolls down to this area.
Specify which categories to display
By default, the product categories displayed are the top categories in the order in which they are sorted on the main navigation. You can limit number of categories to display by setting Number of Categories option.
You can manually specify which categories should be displayed by setting the categories ID to Category ID box, separated by comma. For example: 200,221,254,275. Check instruction How to find the category ID. Note that Number of Categories will be ignored if you choose to display categories manually.
Show Banner per Category
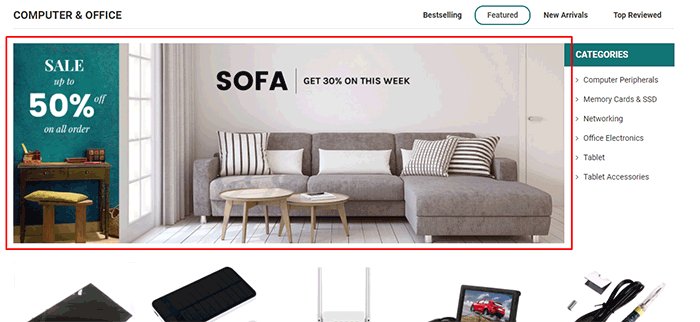
To show the banner image per products by category block, tick on option Show banner in Theme Editor > Homepage > Products by Category with Sorting Tabs:
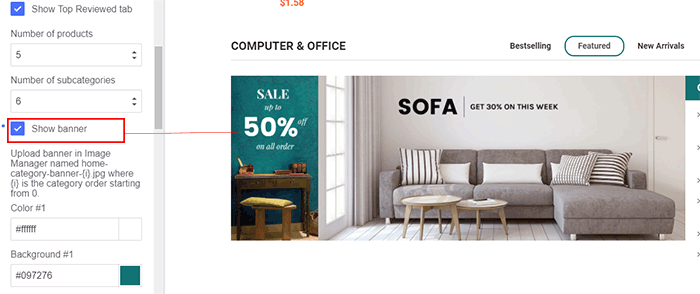
Then go to Storefront > Image Manager, upload your banner image with name following this rule: products-by-category-{i} where {i} is replaced by category order starting from 1. The banner image format must be jpg, it means the image on your computer must be products-by-category-1.jpg if it's used for the first category. All letters must be lower case.
Watch this tutorial video:
Hot Categories
Hot Categories appears on the right is the sub-categories of the current category.
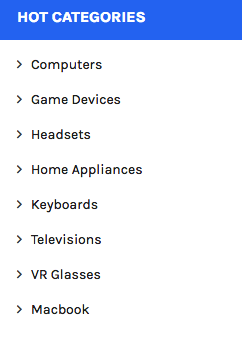
Display featured product items
To show products sorted by Featured, edit the products, change the Sort Order value to smaller than others. By default, Sort Order value is 0, therefore you need to update the products you want to display by featured order a smaller value, negative number also works well.
Please note that products by category sorted by featured item are different than featured products. Your featured products (which are marked stars) won't show here if the Sort Order value is not set correctly.
Watch this video for step by step instruction:
Top Categories
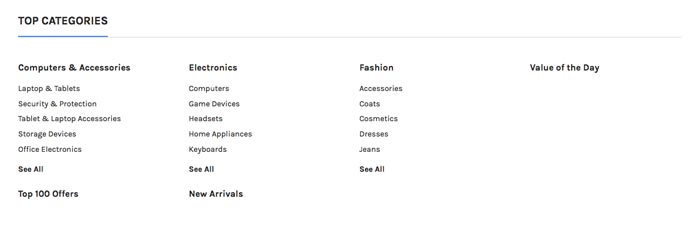
This block show top categories and its sub-categories sorted by the order set in Product Categories manager.
Configuration
You can configure number of categories to display in Theme Editor > Homepage > Top Categories:
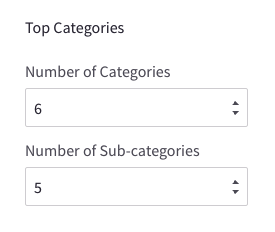
Show Thumbnails
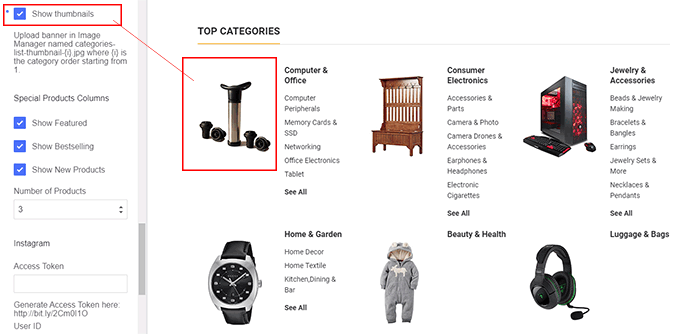
To show thumbnail images beside each category, tick on Show thumbnails in Theme Editor > Homepage > Top Categories Of This Month.
Then go to Storefront > Image Manager, upload your thumbnail images with appropriated name: categories-list-thumbnail-{i} where {i} is replaced by category order starting from 1. The thumbnail image format must be jpg, it means the image on your computer must be categories-list-thumbnail-1.jpg if it's used for the first category. All letters must be lower case.
Fullwidth Banner on Home Page
To show this banner on Home Page, Go to Marketing > Banners > click Create a Banner button. In Banner Content editor, click HTML button to open HTML Source Editor.
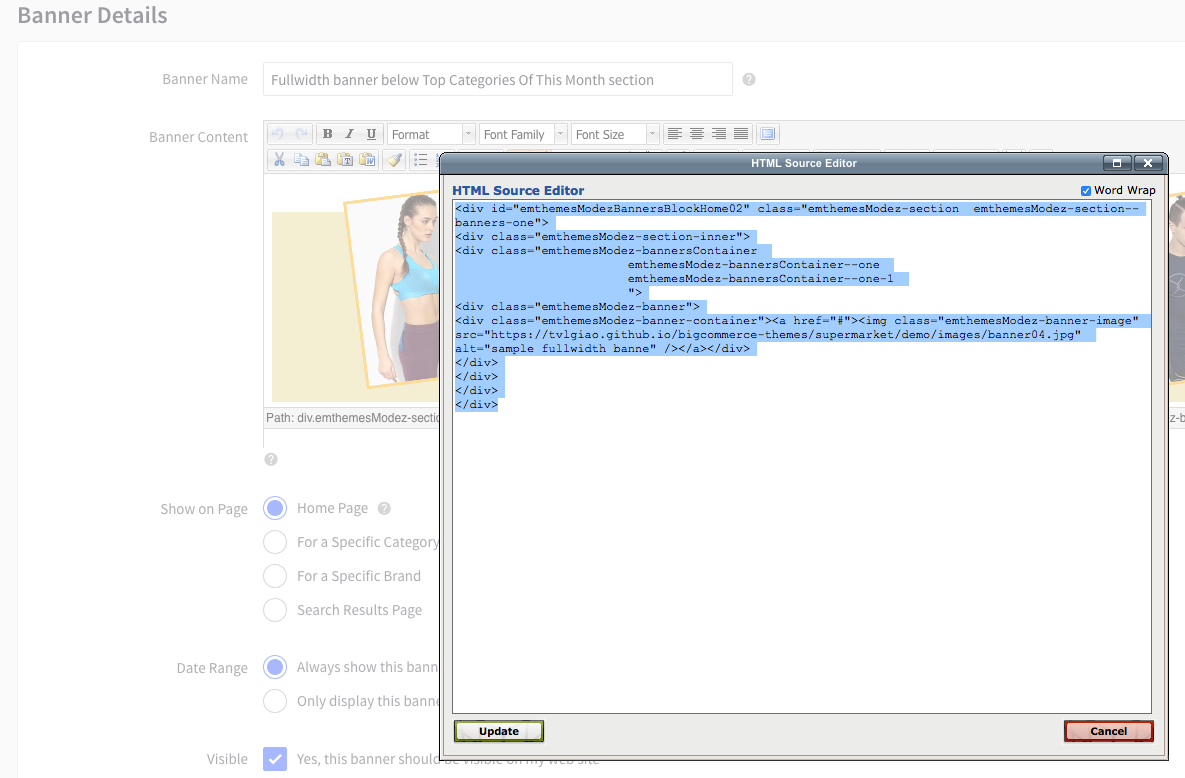
Use the editor below to generate HTML. Click Export HTML button, copy & paste the generated HTML to HTML Source Editor.
Choose other options:
- Show on Page =
Home Page - Location =
Top of Page
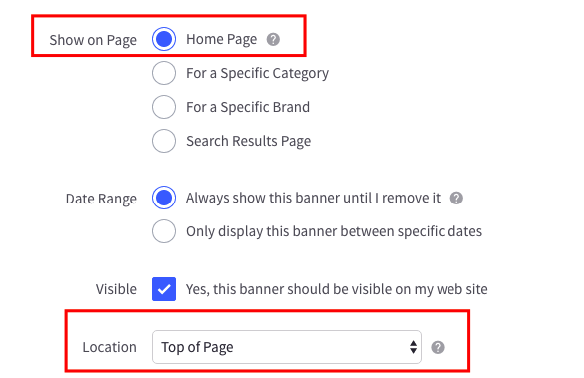
Click Save button to finish.
You can freely edit the HTML code above to change banner images or links but keep the HTML attribute id="emthemesModezBannersBlockHome02" unchanged.
Brand Carousel

To show this carousel on Home Page, go to Marketing > Banners > click Create a Banner button. In Banner Content editor, click HTML button to open HTML Source Editor.
Use the editor below to generate HTML. Click Export HTML button, copy & paste the generated HTML to HTML Source Editor.
Then click Update button to go back the previous screen.
- Show on Page =
Home Page - Location =
Top of Page
Click Save button to finish.
You can freely edit the HTML above to change banner images or links but keep the HTML attribute id="emthemesModezBannersBlockHome03" unchanged.
Special Products Columns
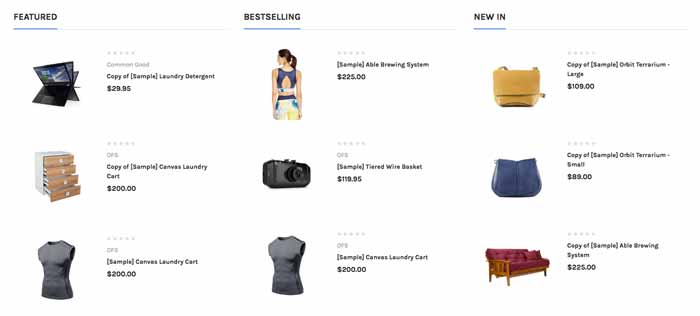
This section shows bestselling products, featured products and new products in 3 columns.
You can configure this section in Theme Editor > Homepage > Special Products Columns:
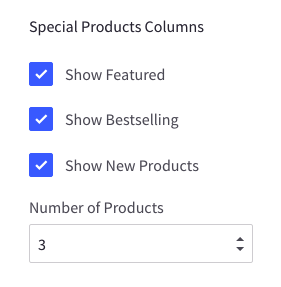
Recent Posts
To show Recent Posts section on Home Page, go to Theme Editor > Homepage > set Recent blog posts = number of posts to show up.
To show your Intagram photos on Home Page, go to Theme Editor > Homepage > Instagram, input your Access Token code and User ID.
- To retrieve your Access Token, use this tool http://bit.ly/2Cm0I1O
- To retrieve your User ID, use this tool http://bit.ly/2Et7ULx
Choose Number of photos to show up.
Newsletter Popup
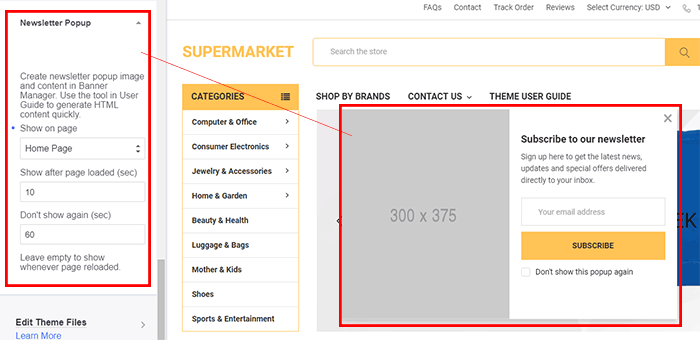
To configure Newsletter Popup, go to Theme Editor > Newsletter Popup.
To edit the popup content, create a new banner in Marketing > Banners, click button Create a Banner. In Banner Content box, click the square HTML button to open HTML Source Editor.
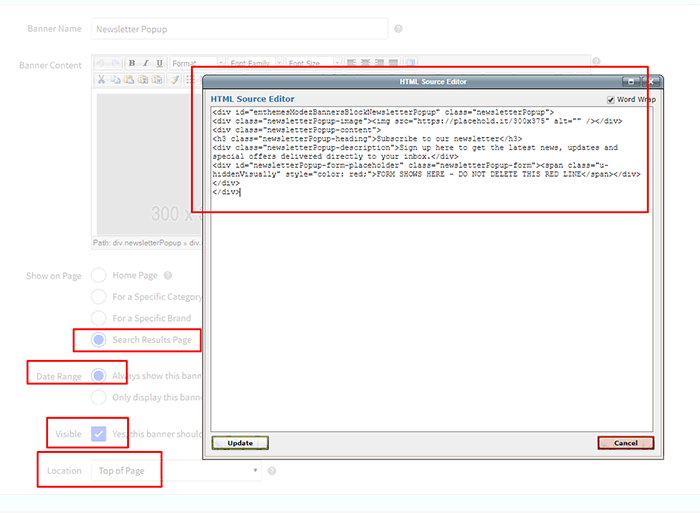
Use the editor below to generate HTML. Click Export HTML button, copy & paste the generated HTML to HTML Source Editor.
Choose other options:
- Show on Page:
Search Results Page - Location:
Top of Page