Wholesale Theme
Sections Manager
You can select the sections displayed on the homepage (maximum 11 sections) in Theme Editor > Homepage > Sections.
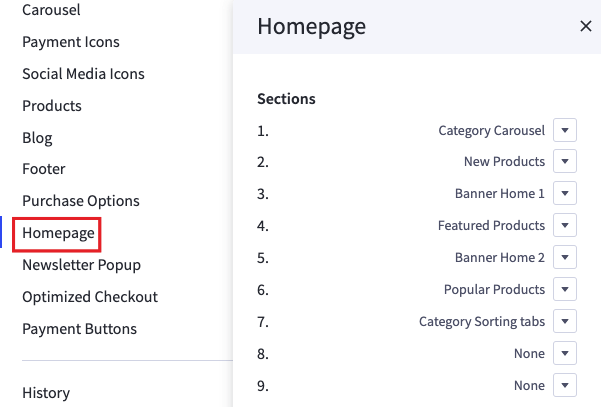
List of available section keys:
category_carouselnew_productsbc_banner_home_1featured_productsbc_banner_home_2popular_productsproducts_by_category_sorting_tabs
Wholesale Top Categories Section
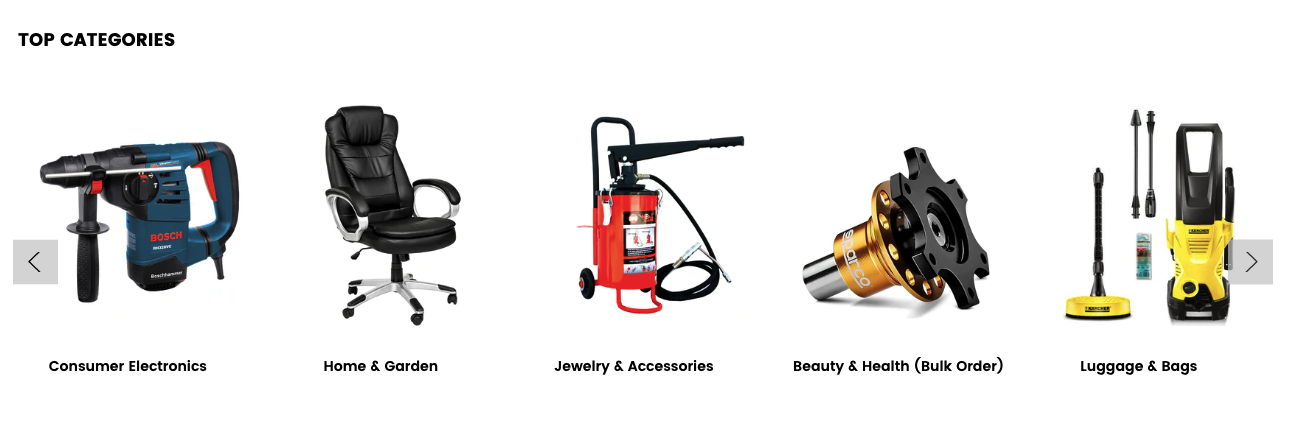
This block show top categories and its sub-categories sorted by the order set in Product Categories manager.
You can configure titles and images of categories in Product > Product Categories > Category Details
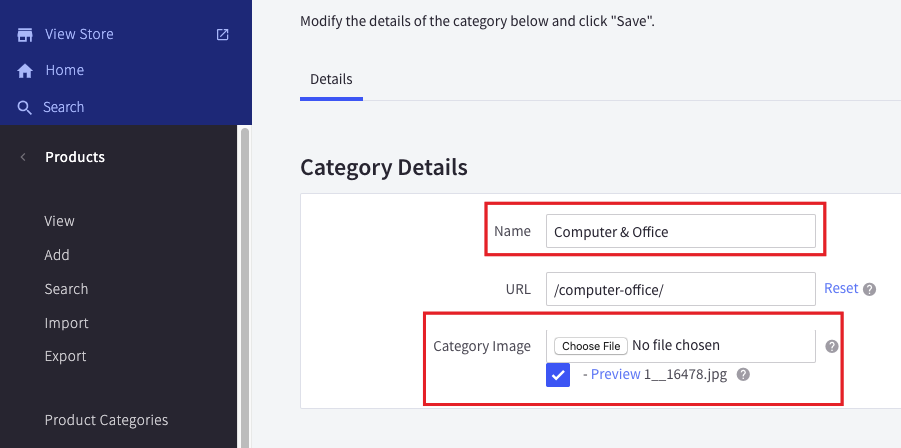
Product Sections (New / Featured / Bestselling)
By default, these sections will not appear on the homepage. However, you can use it.
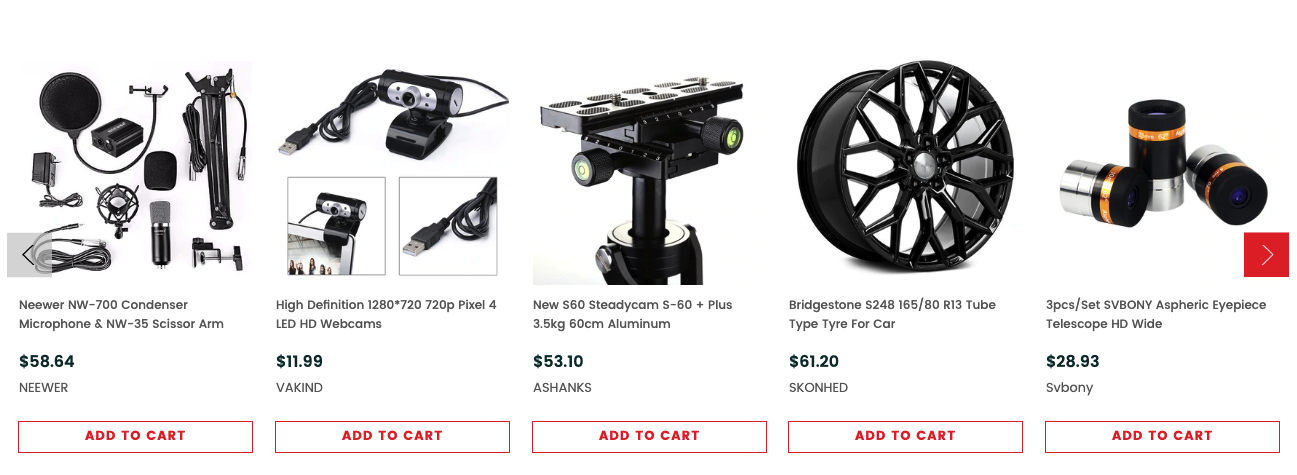
Configure New Products, Featured Products, Bestselling Products showing on the home page in Theme Editor > Homepage:
- Number of products to display.
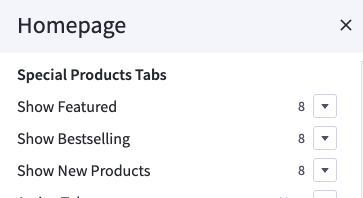
2 Banners on Home Page

To show these banners on homepage, go to Marketing > Banners > click Create a Banner button. In Banner Content editor, click HTML button to open HTML Source Editor, input them sample content below:
<div id="emthemesModezBannersBlockHome01" class="emthemesModez-section emthemesModez-section--banners-2x"><div class="emthemesModez-section-inner"><div class="emthemesModez-bannersContainer emthemesModez-bannersContainer--half-style1emthemesModez-bannersContainer--half-style1-1"><div class="emthemesModez-banner"><div class="emthemesModez-banner-container"><a href="#"><img class="emthemesModez-banner-image" src="https://cdn11.bigcommerce.com/s-jda6rmgufj/product_images/uploaded_images/banner-sale1.png?t=1559703922&_ga=2.79681428.105014080.1559554243-1703059024.1550805396" alt="Sample banner 1" /></a></div></div><div class="emthemesModez-banner"><div class="emthemesModez-banner-container"><a href="#"><img class="emthemesModez-banner-image" src="https://cdn11.bigcommerce.com/s-jda6rmgufj/product_images/uploaded_images/banner-sale2.png?t=1559703923&_ga=2.135197617.105014080.1559554243-1703059024.1550805396" alt="Sample banner 2" /></a></div></div></div></div></div>
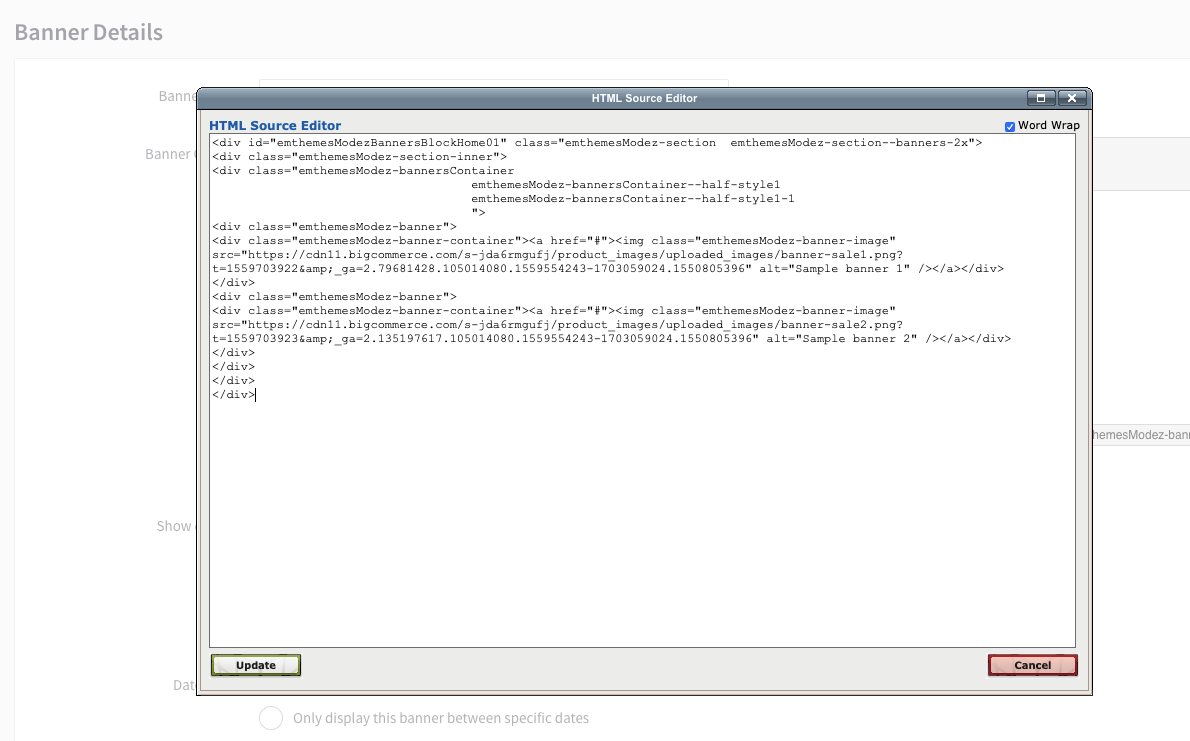
Then click Update button to go back the previous screen.
Choose Show on Page = Home Page.
Choose Location = Top of Page.
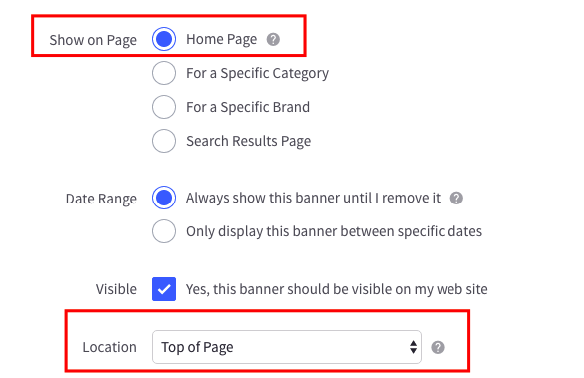
Click Save button to finish.
Fullwidth Banner on Home Page

To show this banner on Home Page, Go to Marketing > Banners > click Create a Banner button. In Banner Content editor, click HTML button to open HTML Source Editor, input the sample content below:
<div id="emthemesModezBannersBlockHome02" class="emthemesModez-section emthemesModez-section--banners-one"><div class="emthemesModez-section-inner"><div class="emthemesModez-bannersContainer emthemesModez-bannersContainer--one emthemesModez-bannersContainer--one-1"><div class="emthemesModez-banner"><div class="emthemesModez-banner-container"><a href="#"><img class="emthemesModez-banner-image" src="https://cdn11.bigcommerce.com/s-jda6rmgufj/product_images/uploaded_images/banner-shop.jpg?t=1561446192&_ga=2.259528074.1810306890.1561366545-1703059024.1550805396" alt="banner shop" /></a></div></div></div></div></div>
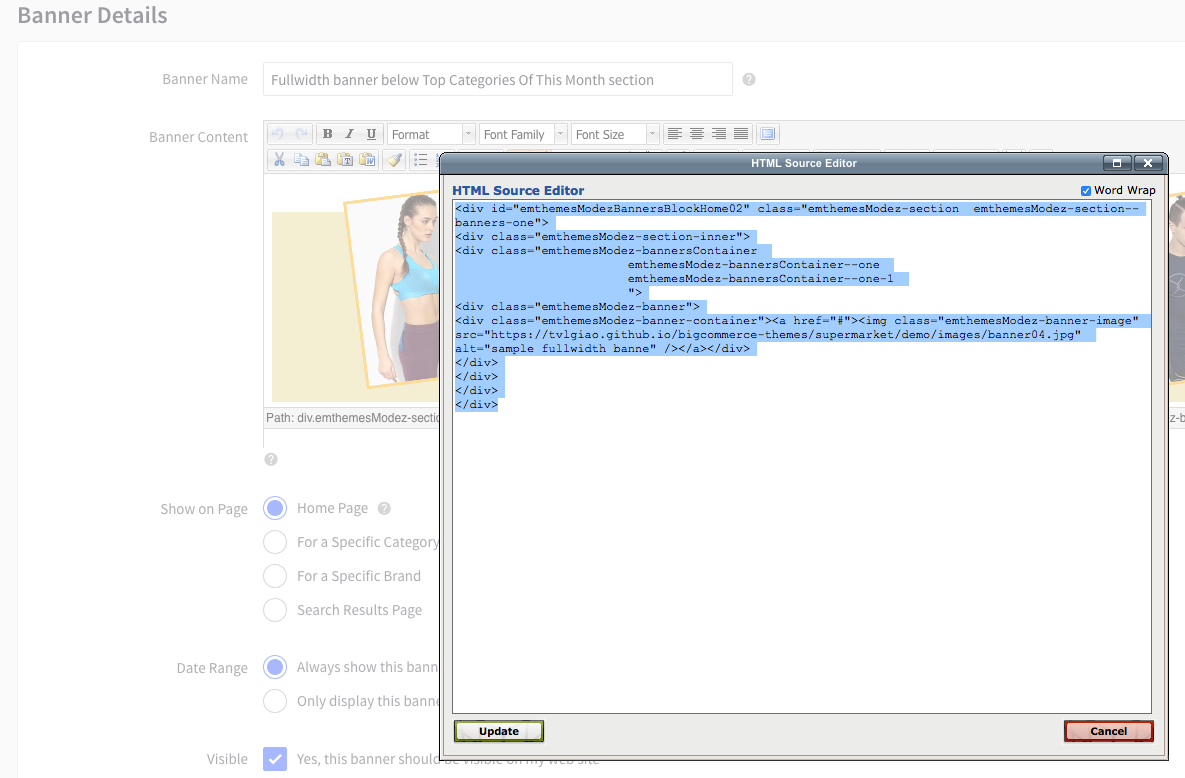
Then click Update button to go back the previous screen.
Choose Show on Page = Home Page.
Choose Location = Top of Page.
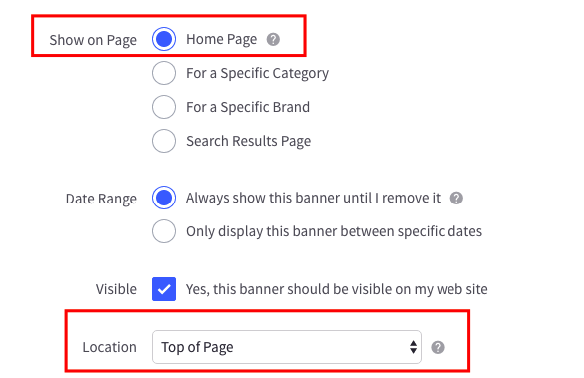
Click Save button to finish.
You can freely edit the HTML code above to change banner images or links but keep the HTML attribute id="emthemesModezBannersBlockHome02" unchanged.
Products By Categories
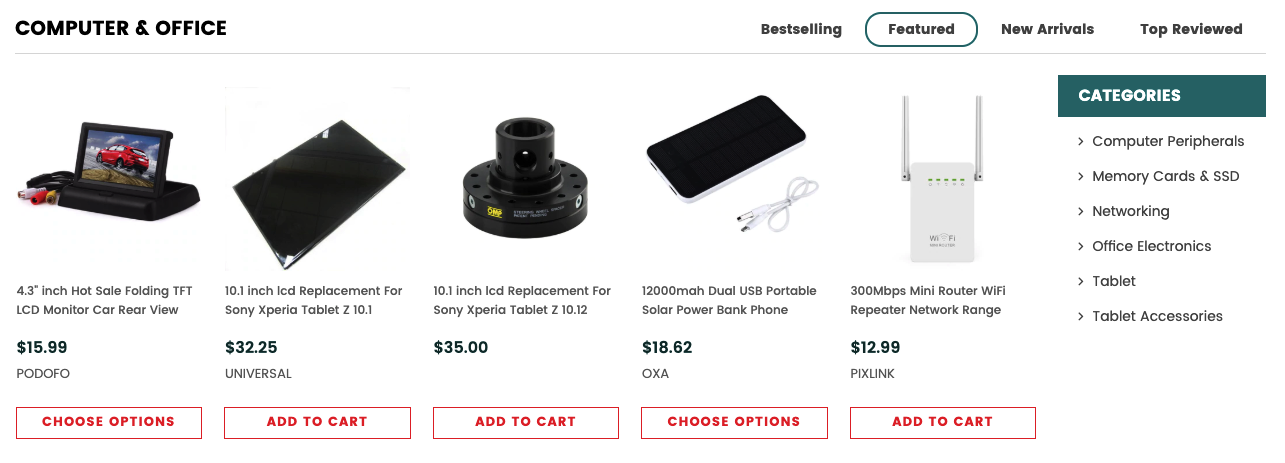
This section will show products organized categories. You can choose number of categories to display products. Categories are sorted by the order specified in Product Categories in admin manager.
CONFIGURATION
To configure this section, go to Theme Editor > Homepage > Products by Category with Sorting Tabs:
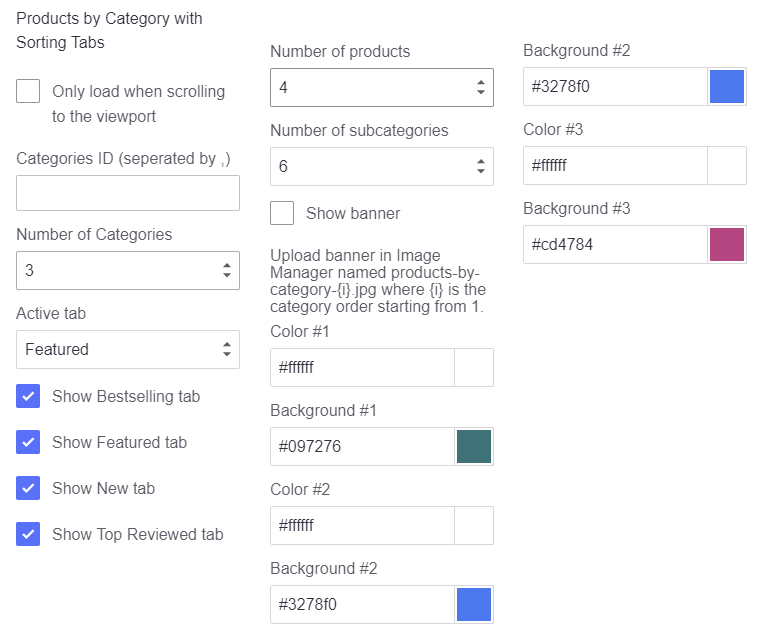
OPTIMIZE FOR EXECUTION TIME
By default, all products will be loaded and displayed when opening the page. At a result, it takes a longer execution time that can affect your site's Page Speed score. To avoid this, you can select Only load when scrolling to the viewport option, the products won't loaded until user scrolls down to this area.
SPECIFY WHICH CATEGORIES TO DISPLAY
By default, the product categories displayed are the top categories in the order in which they are sorted on the main navigation. You can limit number of categories to display by setting Number of Categories option.
You can manually specify which categories should be displayed by setting the categories ID to Category ID box, separated by comma. For example: 200,221,254,275. Check instruction How to find the category ID. Note that Number of Categories will be ignored if you choose to display categories manually.
HOT CATEGORIES
Hot Categories appears on the right is the sub-categories of the current category.
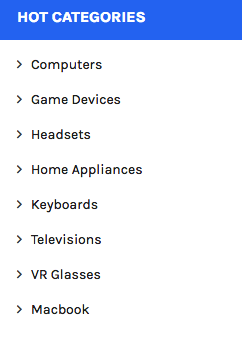
SHOW BANNER PER CATEGORY
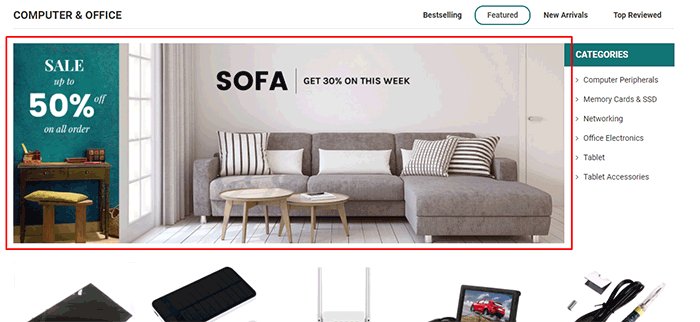
To show the banner image per products by category block, tick on option Show banner in Theme Editor > Homepage > Products by Category with Sorting Tabs:
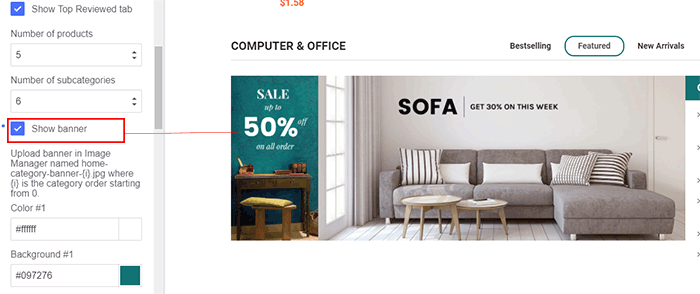
Then go to Storefront > Image Manager, upload your banner image with name following this rule: products-by-category-{i} where {i} is replaced by category order starting from 1. The banner image format must be jpg, it means the image on your computer must be products-by-category-1.jpg if it's used for the first category. All letters must be lower case.